NICEへの機器接続について
「新規に端末をつなぐ場合」の流れ:
1)接続希望者は,まず各教室のNICE運用委員の先生にご相談ください。
2)その後、NICE運用委員の先生は,NICE運用委員会委員長の本荘先生までご連絡ください。
3)本荘先生にIPアドレスの発行をしていただきます。
NICE運用委員の先生は接続する端末の情報を本荘先生までお知らせ下さい。
「IPアドレス管理システム」に対して、本荘先生が情報登録して下さいます。
#NICE委員の先生方はシステムにログインする必要はありません。
機器を買い換えたなどで機器変更を行った場合や,廃止する場合なども本荘先生までお知らせ下さい。
上記の申請手続きが済んでいない端末に対し,勝手にIPアドレスを割り振って使用することは禁止です。
端末の設定について
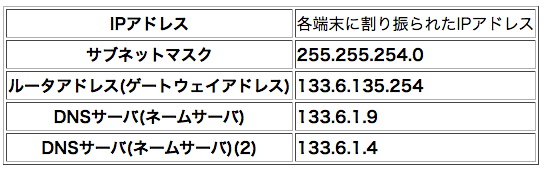
実際に設定を変更する場所は.
Windows 7の場合:
コントロールパネルの[ネットワークとインターネット] -> [ネットワークの状態とタスクの表示] -> [ローカルエリア接続] -> [プロパティ]ボタンで表示されるウインドウで,[インターネット プロトコル バージョン4 (TCP/IPv4)]を選択して[プロパティ]ボタンを押します。表示されるウインドウで「次のIPアドレスを使う」のラジオボタンを選択して,割り振られたIPアドレスを設定してください。Ethernetアドレスを調べるには スタート-> プログラム -> アクセサリ -> コマンドプロンプトでC:> ipconfig /all
としてください。 [物理アドレス]として表示される値がEthernetアドレスです。
WindowsXP/Vistaの場合:
コントロールパネルのネットワーク接続 -> ローカルエリア接続で設定します。[全般]タブの[プロパティ]ボタンを押します。表示されるウインドウで[インターネットプロトコル (TCP/IP)]を選択して[プロパティ]ボタンを押します。表示されるウインドウでIPアドレスを設定してください。Ethernetアドレスを調べるには スタート-> プログラム -> アクセサリ -> コマンドプロンプトでC:> ipconfig /all
としてください。
Physical Addressとして表示される値がEthernetアドレスです。
MacOS Xの場合:
for 10.5, 10.6 「システム環境設定」の「ネットワーク」パネルで設定します。Ethernetを選択して、「構成:」で「手入力」を選択し、 IPアドレス情報をいれます。Ethernetアドレスは、詳細ボタンを押した後に表示されるウインドウ中の「Ethetnet」のタブで、 Ethernet IDとして表示されます。
for 10.4 「システム環境設定」の「ネットワーク」パネルで設定します。「表示: 」から「内蔵Ethernet」を選択して「TCP/IP」のタブを選択します。「設定:」を「手入力」にして設定します。Ethernetアドレスは、 「Ethetnet」のタブで、 Ethernet IDとして表示されます。
